Добавление сайта
Для добавления новых сайтов на сервер предназначен инструмент "Мастер создания сайтов", который открывается с помощью кнопки "Добавить сайт" в правой части экрана: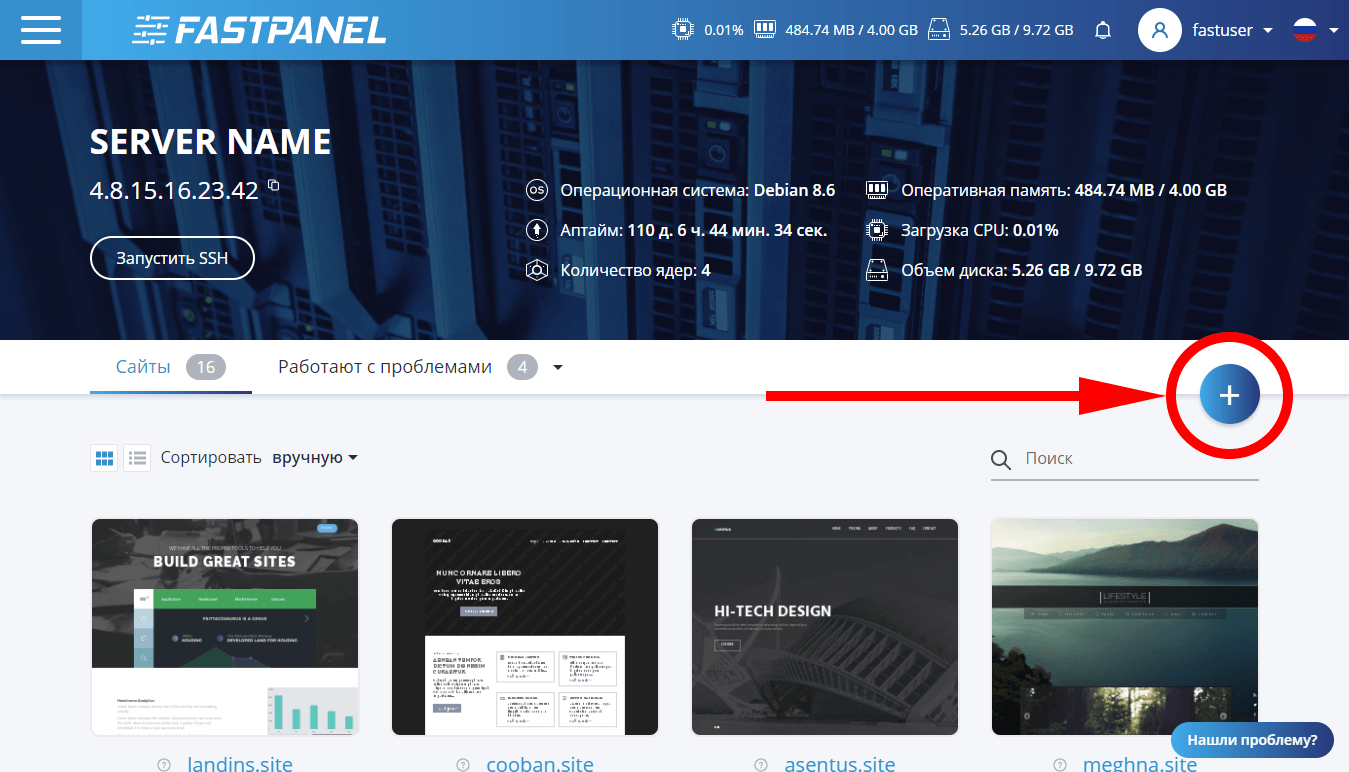
При нажатии на данную кнопку будет открыто новое меню, состоящее из четырёх простых шагов:
- Подключение домена
- Настройка PHP и базы данных
- Настройка резервного копирования
- Завершение настроек
На четвёртом шаге будет предоставлена информация о данных для доступа к базе данных и FTP-аккаунту. Обязательно сохраните эту информацию в надёжном месте. Также предусмотрена возможность отправки этих данных на почтовый ящик: для этого следует нажать кнопку "Отправить данные сайта на почту", которая открывает окно для ввода контактного e-mail:
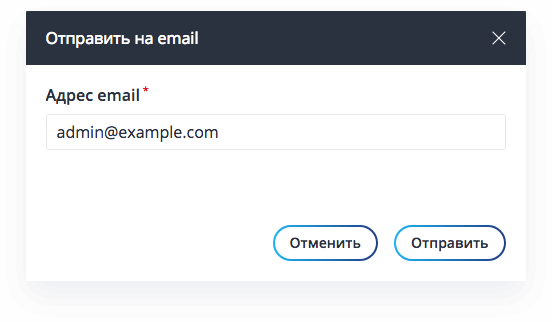
Автоматическая установка WordPress
В панели FASTPANEL предусмотрен функционал, позволяющий установить WordPress в несколько кликов. Данный функционал доступен в процессе использования инструмента "Мастер создания сайтов", на четвёртом шаге: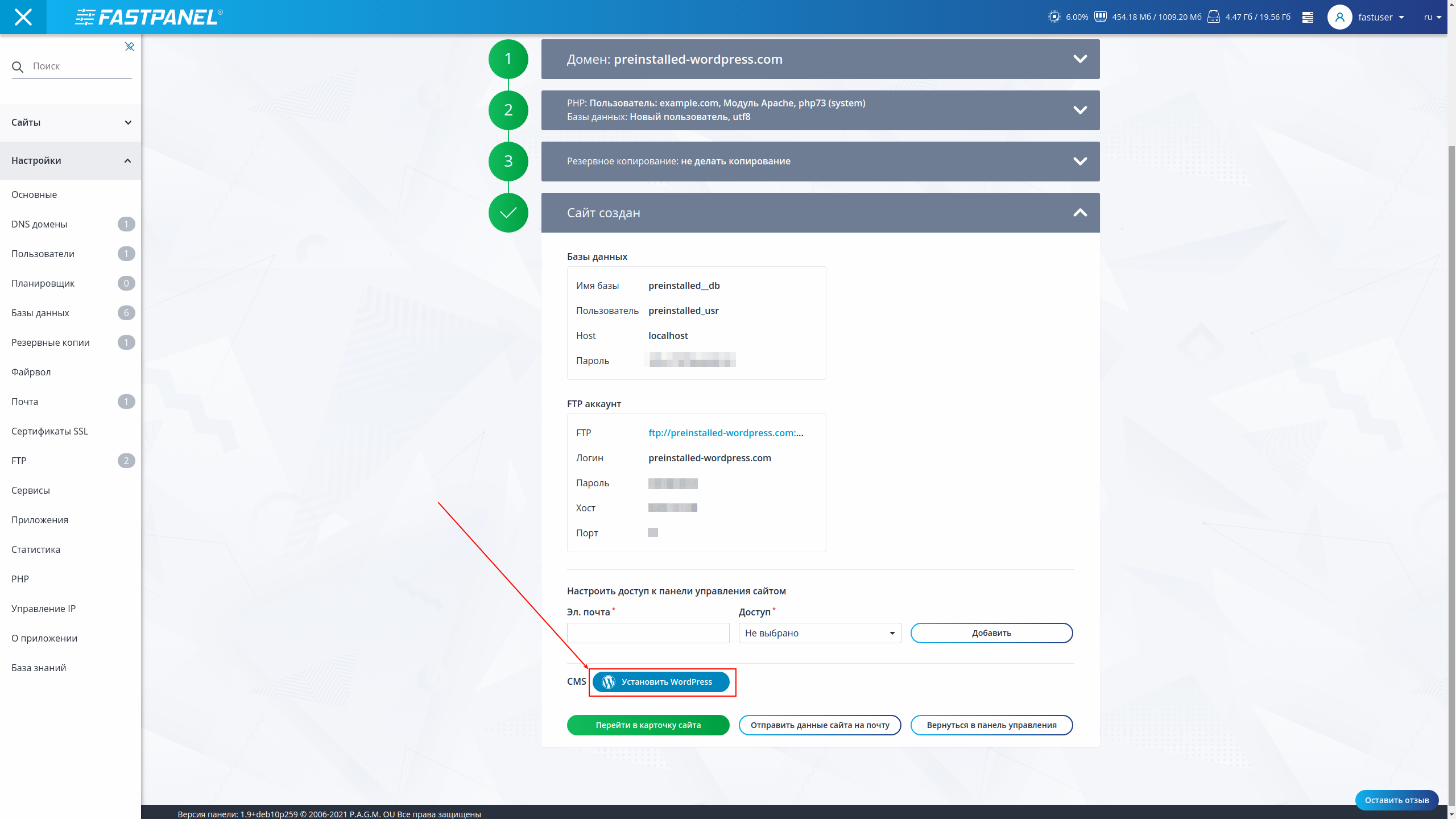
При нажатии на эту кнопку будет открыто модальное меню, в котором следует указать логин и пароль, которые будут использоваться для доступа в админку WordPress: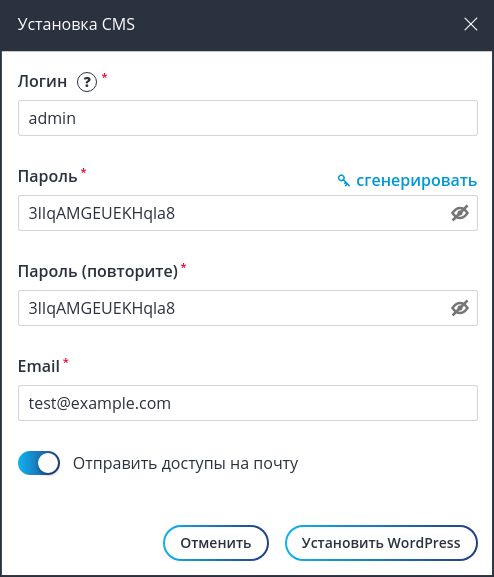
После заполнения всех предложенных полей нажмите кнопку "Установить WordPress".
Ручная установка Wordpress
Для ручной установки WordPress потребуется скачать архив с дистрибутивом WordPress, который доступен здесь. После скачивания архива следует выполнить следующие действия:
1. Открыть карточку сайта, на который требуется установить WordPress, затем перейти в раздел "Файлы":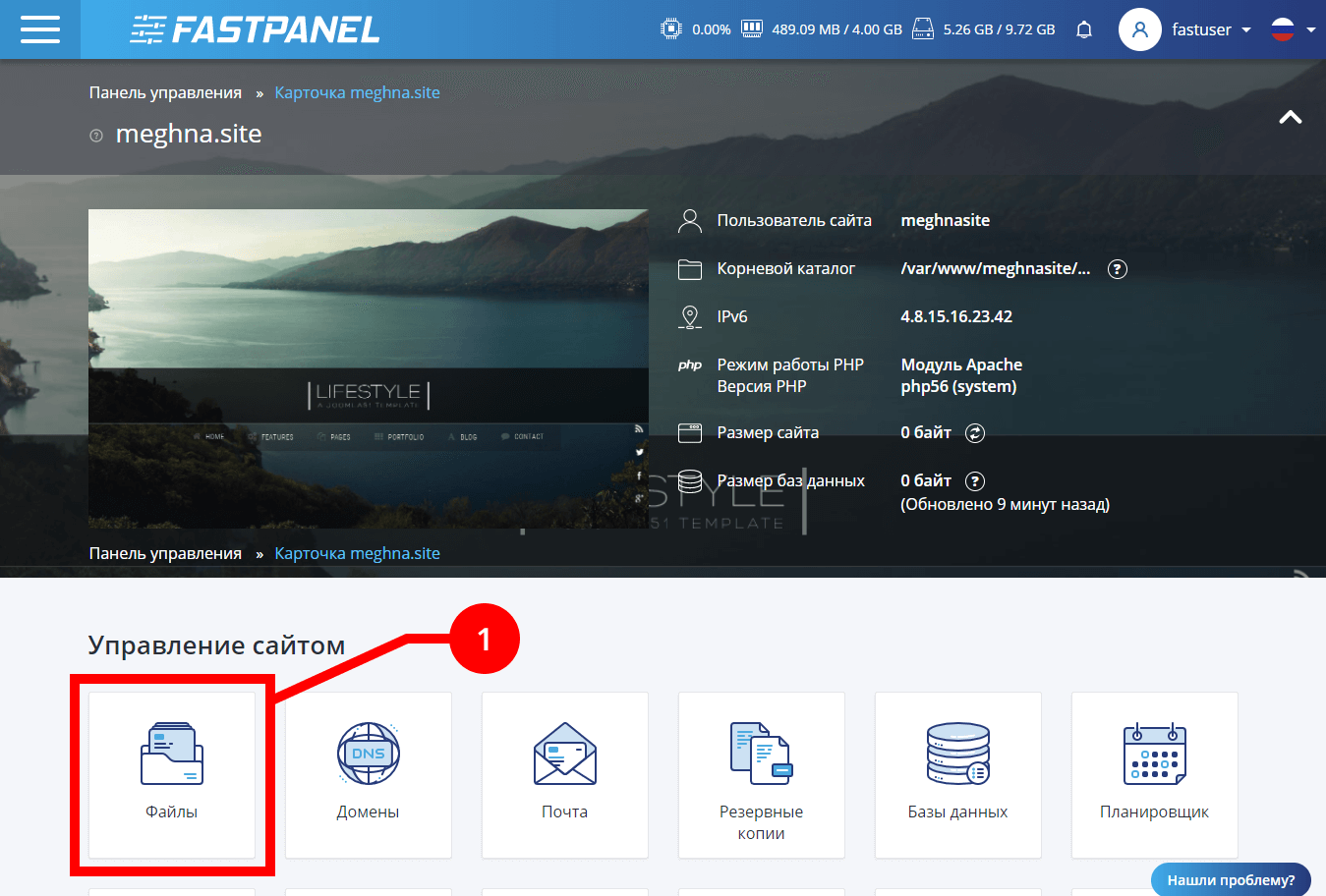
2. В открывшемся файловом менеджере нажать иконку “Загрузить файлы”, либо просто переместить архив в рабочую область: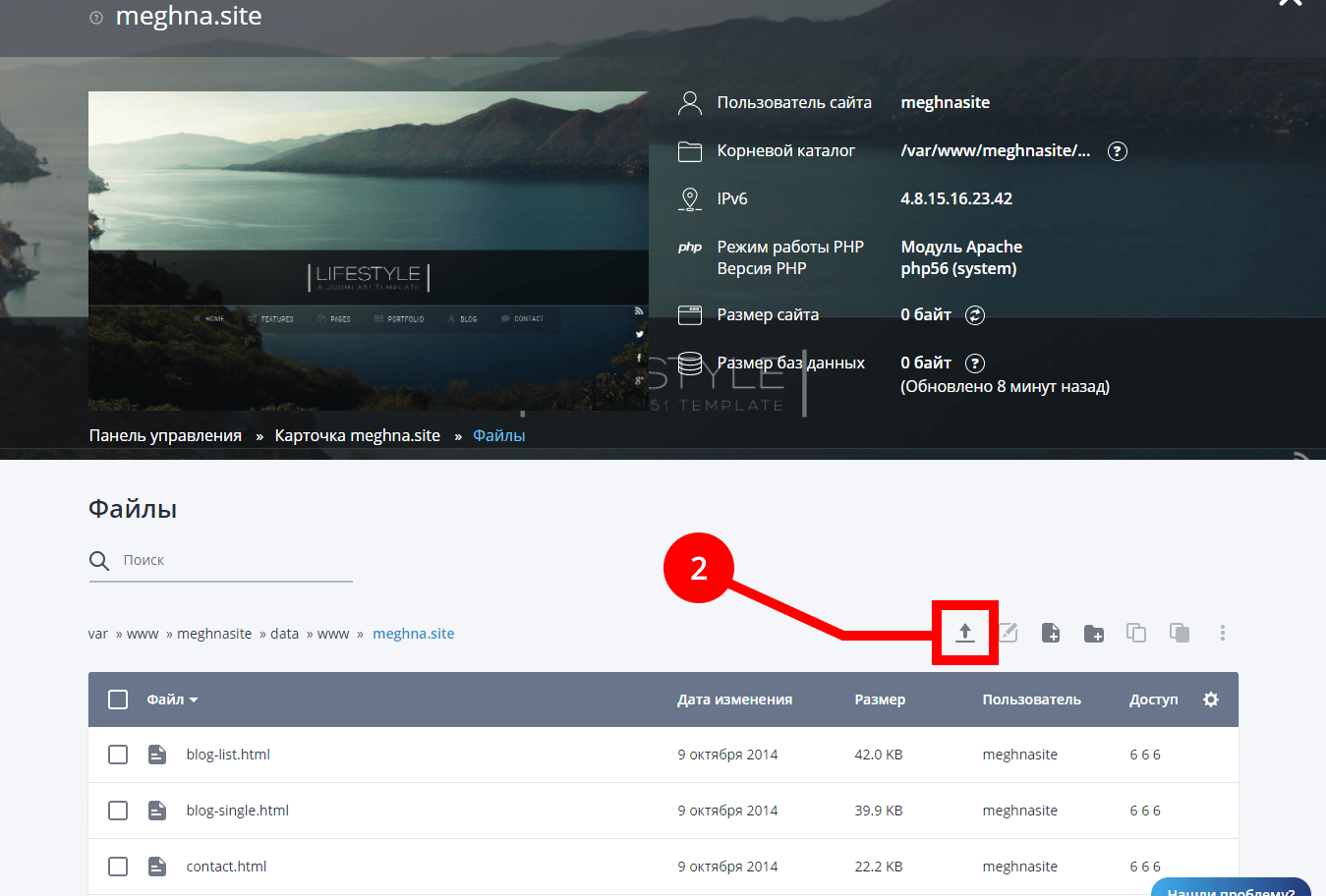
3. В открывшемся окне выбрать ранее скачанный архив с дистрибутивом WordPress: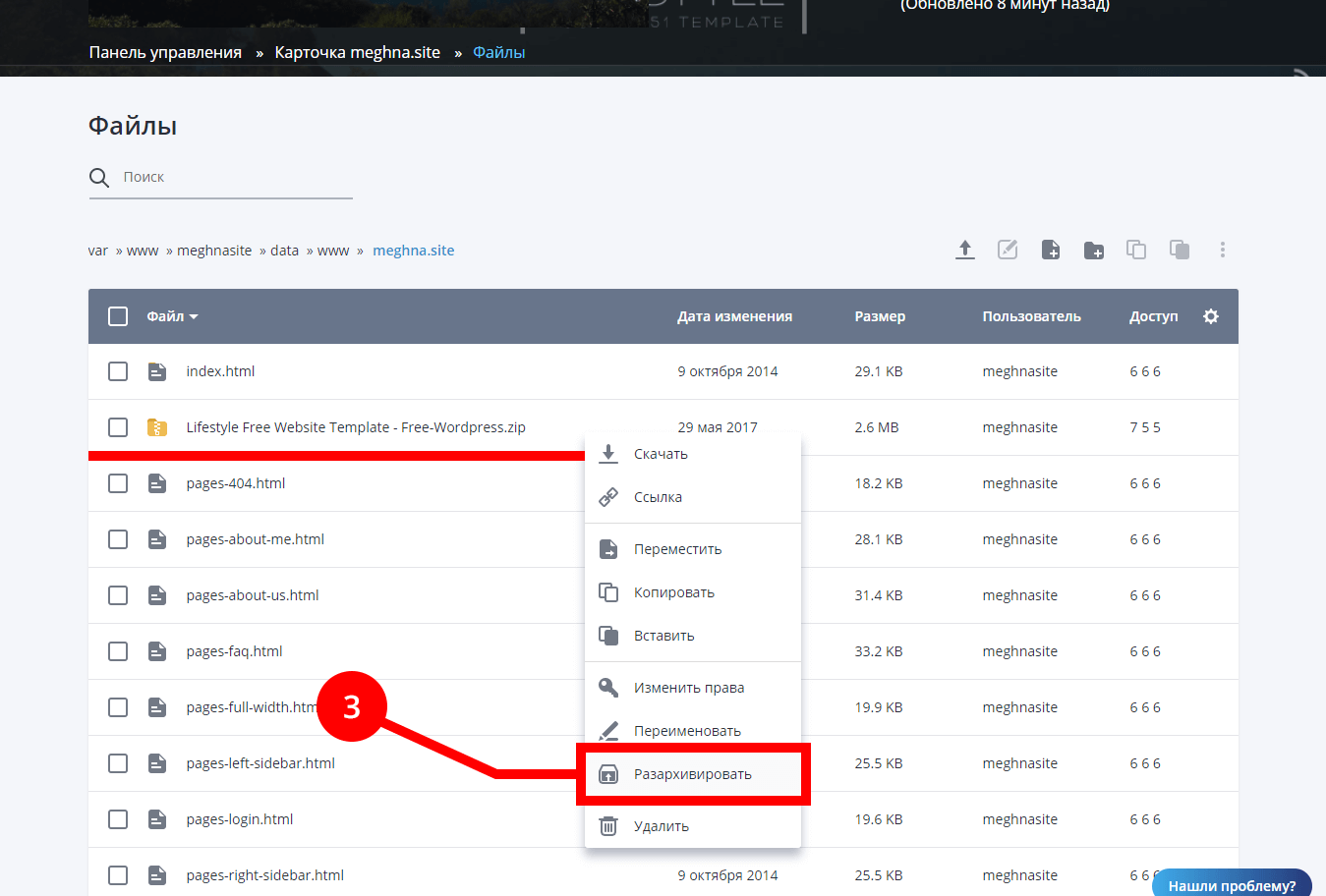
4. Навести курсор на архив, кликнуть правой кнопкой мыши в открывшемся меню выбрать функцию “Разархивировать”
В целях экономии дискового пространства, после извлечения файлов архив можно удалить.
5. Перейти в директорию WordPress, дважды щёлкнув по ней левой кнопкой мыши.
6. Выбрать все файлы и нажать иконку “Скопировать выбранное” 
7. Вернуться в корневую директорию сайта и нажать на иконку “Вставить в текущую папку” 
8. Открыть адрес сайта в браузере - должна открыться страница с установщиком CMS.
9. Следуйте инструкциям установщика и завершите установку.